I received many comments and emails from you guys telling me how to add subtitles in the video with kinemaster pro apk by using a mobile phone. In today’s tutorial, I will teach you how to easily add subtitles to your videos with the help of your new or old mobile phone.
Subtitles make your video unique. And in your video, if you speak in Hindi, the people who understand Hindi will see your video and understand. But if you use English subtitles inside your video, then apart from understanding Hindi, people from many other countries will also be able to understand your video. This way, your reach will increase, get more views, And grow your audience.
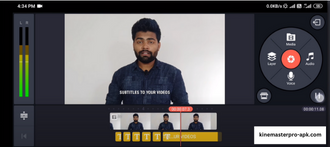
Add subtitles to video using kinemaster apk:
To use all the features of Kinemaster, you must have the premium version of Kinemaster. You can download it by clicking here if you haven’t downloaded it yet. After downloading Kinemaster premium apk, you have to open it. Click on the option of plus and select your aspect ratio. After this, you must go to media and select the video in which you want to add subtitles. Now you need to trim your video. You Have to cut Your Video According to Your Sentences. For example, if you say hello, friends, welcome to my youtube channel, this becomes your first sentence. From here, you have to trim your video.
Similarly, you must trim the rest of your sentences one by one, all the sentences you have spoken in the video. You can delete the video you don’t need to nurture. Now you have to click on the project setting icon on the left. After arriving at the project setting, you must turn off the audio option. That means the sound will not go at the end of your video.
Now you have to click on the first sentence that you trim. Go to the layer option and click on text. Now whatever you have said in your sentence in the tax option, you have to write it there. According to your voiceover, you must arrange your text by drag and drop. You can make it smaller or bigger using your fingers.
Along with the Caesar item, you should see an icon with capital and small A. By clicking on it, you can use any suitable fonts for your subtitles, whatever you like. The most used font we condensed is Roboto. You can also use this as it is apparent and straightforward to read and looks desirable. You have to add subtitles the same way in the sentence of each of your videos, with the same font you selected. To synchronize your video with the subtitles, you can adjust it by dragging and dropping.
How to add subtitles in other languages:
If you are using Kine Master’s premium version, then you get to see many attractive fonts in it, which are in the English language. If you want to add subtitles in another language, you will need to import fonts of that language into Kinemaster. We have written a complete article guide if you do not know how to import fonts in Kinemaster. You can read it by clicking here. When you have imported a different language, you can add subtitles in any other language to Kinemaster in your video using this method.
How to add color full subtitles in videos with kinemaster:

It’s straightforward to create colorful subtitles in Kinemaster. For this, you have to click on your text layer, and a new window will open in front of you. As soon as you scroll through this list, you will see a bunch of options, including text, shadow, glow, color, and many more. At the bottom of the glow icon, you will see the icon of background color and color.
You can reduce or change the background of your text using the background color. You can increase the glow of your text work using the glow option to make it look more beautiful. Also, using the shadow option, you can create a shadow of your text so that it will appear as 3D text. Below you will also get the option of applying to all or not. You will add the same color to all your sentences with just one click, which reduces your time, and all your subtitles will be added to your video with different colors.
Video guide:
Last Words:
So this was how today you could add subtitles to Kinemaster like a bowl. If you have questions or do not understand anything, you can comment below, and we will reply and solve your problem. Keep increasing your creativity like this. Thank you very much for connecting with us.